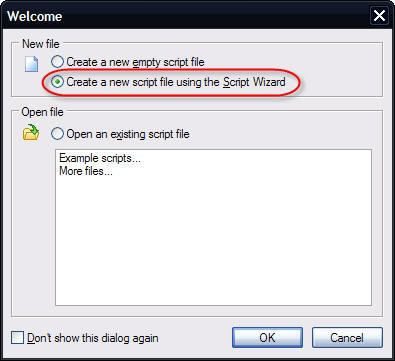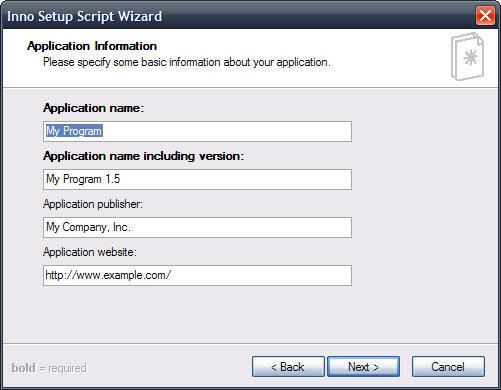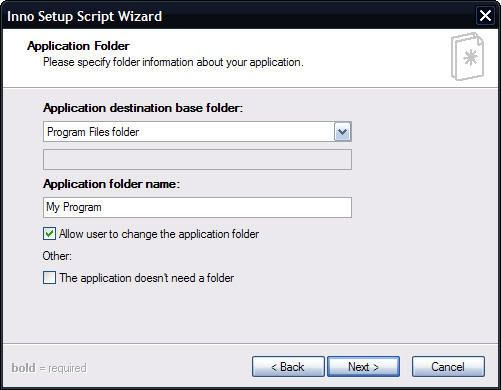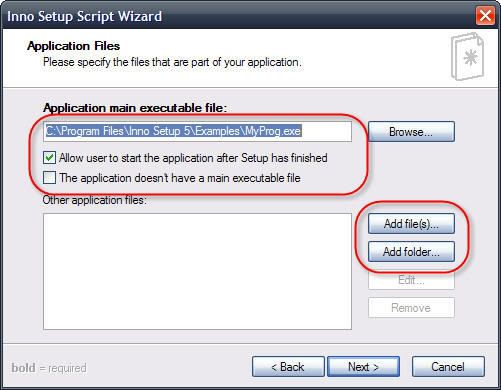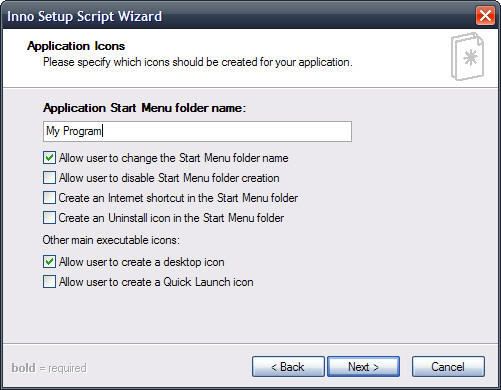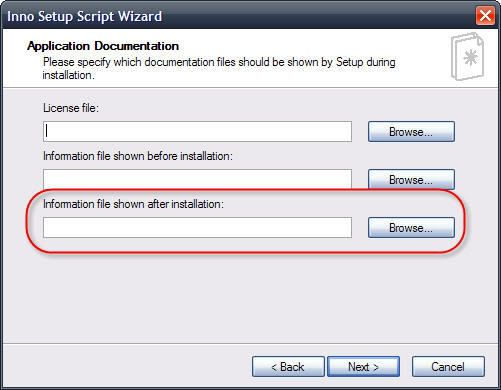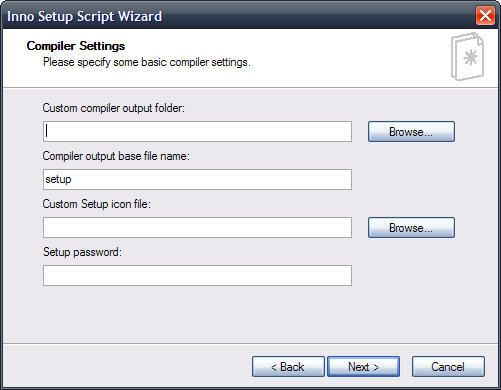What exactly can Inno Setup do?
Some of the key features include:
- Supports creation of a single EXE to install your program for easy online distribution. Disk spanning is also supported.
- Complete uninstall capabilities.
- Creation of shortcuts anywhere, including in the Start Menu and on the desktop.
- Creation of registry and .INI entries and modifications.
- Silent install and uninstall.
Now how do you use it? I found the help system a little lacking (there is a M-FAQ on their website, but that will only get you so far) so if you are going to get into the more advanced portions of the program, you need to endure the help system and be brave to experiment in your script files. Remember, this is a free peice of software, so you can only expect so much. To create the initial script file that will generate the executable (exe) I start by using the wizard provided to get the script started. This will get things rolling and give you a base to add to if you desire more options to be used in the exe. Here are the basic steps used to create the initial script and an explanation of what some of the sections do.
When you first launch it there will be a welcome window asking you what to do. Start with the script wizard for the first file to get you going.
The next thing you will do is to set what the App name, version, publisher and website that you want to use. Versioning is important as it allows you to know if someone has the latest version and to issue updated versions as things get updated or progress.
On the next screen uncheck the box "Allow users to change the application folder" since that will really mess things up for your well conceived CAD Standards.
Now you are at a point that requires some thinking. First order of business is to check the box "This application doesn't have a main executable" since the executable is AutoCAD. That is a different exe than the one you are building. This screen is also where you add all folders and files that will be packaged with the exe.
Next up is a few other items to fine tune per your liking.
I typically like to show a brief little statement about what just happened on the users computer and what they should do next and this screen is where you do that. Make a txt file and stick it in with your CAD Standards folder and place whatever stuff you want in it. I haven't gotten to the point of needing a license file, hopefully you haven't either.
The next screen I leave as is.
After finishing the wizard, you will find yourself staring at the script file that was just generated. Look for the little icon in the top with the gear (compile) - click it and it will build the exe.
***Important!!!*** Keep a backup of your files somewhere else in the event running the exe you just made messes up your beautiful arraingement! When running the exe the first time, I prefer to test it on a different machine than the one I am using to make really sure it works and runs the way I expect it to.