Assumptions
- A Revit Server has been setup (This link will only work if signed into subscription center)
- Your computer has Revit 2011, Web Update 2 installed
- Your computer has the Revit Server Extension - Application Extension installed (This link will only work if signed into subscription center)
- You have signed up for Project Bluestreak
- You have installed the Autodesk Bluestreak Desktop App
- You have installed the Autodesk Revit Activity Stream App
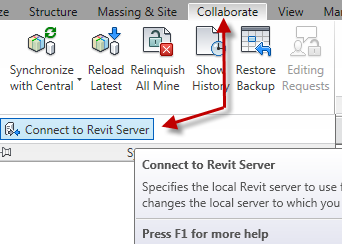
Enter your Revit Server Name or the IP address of your Revit Server.
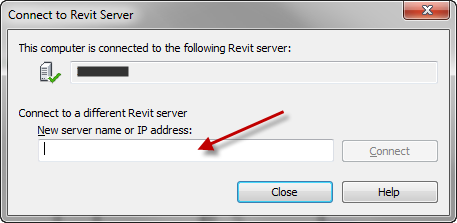
Now that you are connected to a server, Go to the purple R (Revit application menu) and choose open, then click the shortcut on the left hand side called Revit Server. Browse to where your project lives in the Revit Server environment and open it with the option selected to create a new local file.
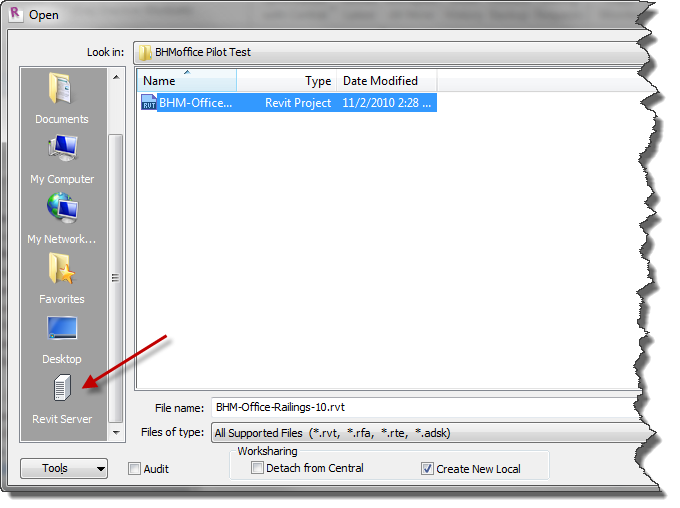
As the designer works, they might get a request to STC and relinquish all borrowed elements. They will go to Sync w/ Central box as before, only now the directory path and browse button will be grayed out (a result of opening a model from Revit Server). The only thing to do now is click OK.
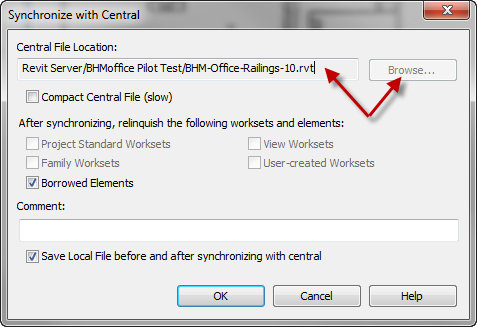
If this is the first time the designer has worked on the file, they will get the following box to appear. They have several options here. If the BIM Administrator has already created a group, the designer can select it from the list. If no group has been created the designer has the option to create one. Or they can choose not now or specify they do not have access to the group. If you choose one of the first 2 options the model will become associated with the group for future saves and this box will not appear. AUTO-MAGIC!
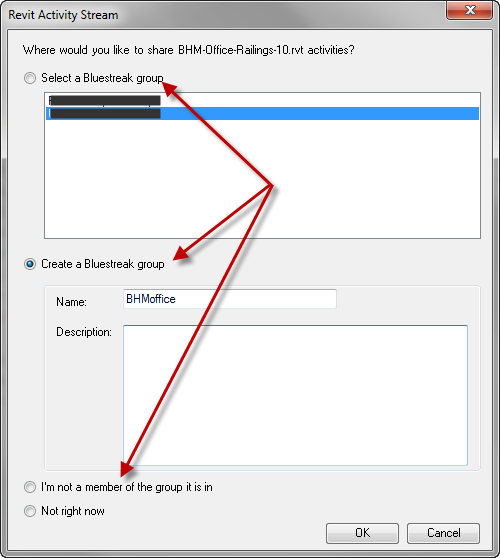
Once you choose an option and click OK on the above shown box, you will get a pop-up in the bottom right corner of your screen like this.

Followed by a confirmation showing the process is done and what happened.
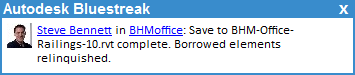
Provided others are part of this group, they will see the same notifications. Also, now you will start to see where the add-in "Manage Sharing" comes into play.
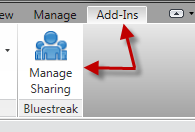
Clicking the button shown in the prior image will take you to your bluestreak account page and now you will see a new tab appear for managing what Revit projects you are receiving notifications for.
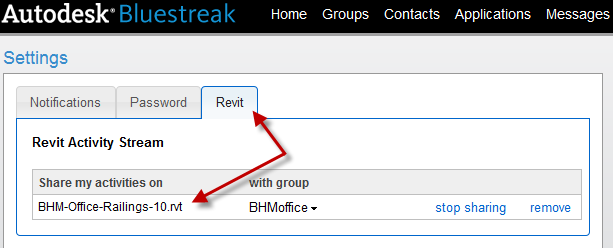
Hopefully this will give you a better idea of what to expect when getting this process started.

2 comments:
This is good information. You should post this information to the Revit Server Wiki site as well.
Jeff Hanson
SME
Autodesk
Thanks for the suggestion Jeff! My blog post has been authored and posted live to the Wiki!
http://wikihelp.autodesk.com/Revit/enu/2011/Help/Revit_Server/Large_Team_Workflow/Worksharing_workflow_with_Revit_Server
Post a Comment